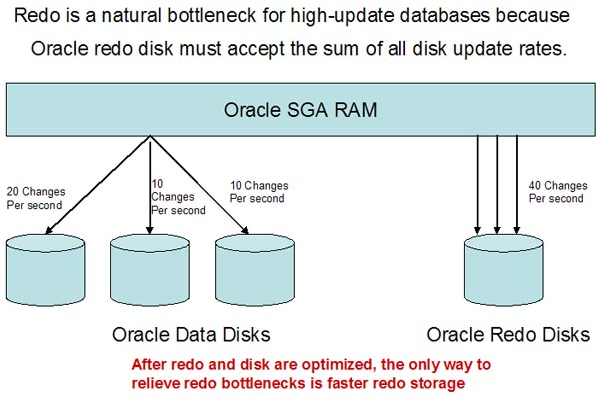- Serves for assistance with database recovery tasks
- Records all changes made to database blocks
- Places changes recorded to redo entries for redo logs
What is SAP?
SAP is the leading Enterprise Information and Management Package worldwide. Use of this package makes it possible to track and manage, in real-time, sales, production, finance accounting and human resources in an enterprise.
SAP SOLUTION MANAGER
SAP Solution Manager is a product developed by the software company SAP SE. It is an integrated end-to-end platform intended to assist users in adopting new developments, managing the application lifecycle, and running SAP solutions.
SAP HANA
SAP HANA is an in-memory, column-oriented, relational database management system developed and marketed by SAP SE.Its primary function as database server is to store and retrieve data as requested by the applications. In addition, it performs advanced analytics (predictive analytics, spatial data processing, text analytics, text search, streaming analytics, graph data processing) and includes ETL capabilities and an application server.
FEEDBACK
Please send us your feedback/suggestions at "venkatsaptraining@gmail.com"
1. How to Connect to SFTP
[root@tecmint ~]# sftp tecmint@27.48.137.6
Connecting to 27.48.137.6...
tecmint@27.48.137.6's password:
sftp>
2. Getting Help
sftp> ?
Available commands:
cd path Change remote directory to 'path'
lcd path Change local directory to 'path'
chgrp grp path Change group of file 'path' to 'grp'
chmod mode path Change permissions of file 'path' to 'mode'
chown own path Change owner of file 'path' to 'own'
help Display this help text
get remote-path [local-path] Download file
lls [ls-options [path]] Display local directory listing
ln oldpath newpath Symlink remote file
lmkdir path Create local directory
lpwd Print local working directory
ls [path] Display remote directory listing
lumask umask Set local umask to 'umask'
mkdir path Create remote directory
put local-path [remote-path] Upload file
pwd Display remote working directory
exit Quit sftp
quit Quit sftp
rename oldpath newpath Rename remote file
rmdir path Remove remote directory
rm path Delete remote file
symlink oldpath newpath Symlink remote file
version Show SFTP version
!command Execute 'command' in local shell
! Escape to local shell
? Synonym for help
3. Check Present Working Directory
sftp> lpwd
Local working directory: /
sftp> pwd
Remote working directory: /tecmint/
- lpwd – print the current directory on your system
- pwd – print the current directory on the ftp server
4. Listing Files
On Remote
sftp> ls
On Local
sftp> lls
5. Upload File
sftp> put local.profile
Uploading local.profile to /tecmint/local.profile
6. Upload Mutiple Files
sftp> mput *.xls
6. Download Files
sftp> get SettlementReport_1-10th.xls
Fetching /tecmint/SettlementReport_1-10th.xls to SettlementReport_1-10th.xls
sftp> mget *.xls
7. Switching Directories
On Remote
sftp> cd test
sftp>
On Local
sftp> lcd Documents
8. Create Directories
sftp> mkdir test
sftp> lmkdir Documents
9. Remove Directories
sftp> rm Report.xls
sftp> rmdir sub1
10. Exit sFTP Shell
sftp> !
[root@sftp ~]# exit
Shell exited with status 1
sftp>
Conclusion
Symptom
Solution
- View all system log and trace files
- View developer trace files
- Create stack traces for the processes
Types of Log and Trace Files
- Startup and control framework logsContain information about the startup process. You can check these files if errors or undesired behavior occur during the startup process. By default, the data from the last three restarts is kept.
- The developer trace files and system output of all the executables belonging to an instance are located in the directory \usr\sap\<SID>\<instance name>\work, where <SID> is the system ID (for example, CE1) and <instance name> is the instance name (for example, JC00 or SCS01).
- AS Java logsThe log and trace files generated by the AS Java process(es) and the applications running on top of AS Java are stored in the usr\sap\<SID>\<instance name>\j2ee\cluster\server<n>\log directory.
Procedure
Viewing Developer Trace Files
- To view the developer trace file of a process, in the result view, select the relevant process.
- From the context menu, choose Show Developer Trace. The SAP MC displays detailed information in the log file view.
- Optional: If the information in the developer trace is insufficient or too detailed, choose Increase/Decrease trace level to adjust the trace level to the desired level of detail.The following are the possible trace levels:
- 0: No trace
- 1: Error trace
- 2: Complete process, short data trace
- 3: Complete process, complete data trace
By default, the trace level is set to 1. By choosing Increase/Decrease trace level, you move the trace level up/down by one level.
Special Logs and Traces
- To view the log file of the sapstartsrv service, select an instance, and from the context menu, choose Show Trace File.
- To view log records of all log and trace files filtered by time and severity, select an instance or system, and from the context menu, choose Analyze Log Files. The default values are 1000 lines per log file, severity error, and last 10 minutes. You can change these settings in the log view after the result is displayed.
- To view the configuration change logs of the SAP AS Java servers, select a system or instance and, from the context menu, choose Show Change Logs.
Dumping the Java Stack Trace
- To dump the server processes' Java stack trace, select the relevant server process and, from the context menu, choose Dump Stack.The resulting Java server stack trace is stored in the dev_server<n> file in the usr\sap\<SID>\<instance name>\work directory.
- To view the dump stack trace, from the context menu, choose Show Developer Trace as described above).
 NoteIf the file is too large, in the Open file dev_server<n> dialog box, choose the required option.
NoteIf the file is too large, in the Open file dev_server<n> dialog box, choose the required option.
View Logs and Traces from Log Files Node
- To view all log and trace files of an instance, from the tree structure of the relevant instance, select the Log Files node.
- In the result view, select the file you want to view and, from the context menu, choose Show Log File.
- From the stack traces in the log files, jump to the source code (if available in workspaces).
The Log File View
Auto Refreshing a Log File
Showing an Entire Log File
Analyze Log Files
 Note
NoteThe Log View Tool Bar
Icon
|
Use
|
|---|---|
Refresh
|
Refresh the change logs of an AS Java server
|
Clear
|
Delete the content of the currently selected tab.
|
Remove
|
Use as quick link to close all open tabs.
|
Lock
|
Lock scrolling on auto refresh.
|
Filter
|
Toggle server filtering.
|
Syslog
|
Use as quick link to display the last 1000 lines of each default AS Java trace in the whole system.
|
Server Log File Filtering
- To set a filter, open the view menu Filters ...
- The available fields for the current log files are displayed in a new window.
- Select the desired field, for example User, and enter a search expression (wild cards are supported).
- Close the window.
- Enable the filter in the tool bar.
- Choose Auto refresh or refresh the log file.
- From the backend system, call transaction SMICM (ICM Monitor). Navigate to
 Goto
Goto  Services
Services  to display the services configured in the ICM
to display the services configured in the ICM (Example of services in SMICM)
(Example of services in SMICM) - If the HTTP or HTTPS service does not yet exist or you would like to make changes, you can create or edit a service via
 Service
Service  Create
Create  or
or  Service
Service  Change
Change  in the menu.
in the menu. - Enable / modify the HTTP or HTTPS port settings, if necessary.
- Make sure your HTTP or HTTPS service is active via
 Service
Service  Activate
Activate  .
.
 Caution
CautionSAP Web Dispatcher
Prerequisites
Procedure
- Log on as a user with the required authorization:
Windows As a member of the local Administrators group UNIX As a user with root authorization IBM i As a user profile with special authorities *SECADM and *ALLOBJ, for example as user profile QSECOFR. - IBM i only: Enter the command CALL PGM(QP2TERM) to start a PASE interactive terminal session.
- Copy the downloaded SAPHOSTAGENT<SP-version>.SAR archive to a temporary directory, for example:
Windows c:\temp\hostagent UNIX,
IBM i/tmp/hostagent - Extract the SAPHOSTAGENT<SP-version>.SAR archive using SAPCAR.Take SAP Note 212876
 into account when doing so. Use the following command for extraction, and execute them in the directory of the archive:
into account when doing so. Use the following command for extraction, and execute them in the directory of the archive:Windows <path to SAPCAR>\sapcar.exe -xvf <path to temporary directory>\SAPHOSTAGENT<SP-version>.SAR -manifest SIGNATURE.SMF UNIX,
IBM i/<path to SAPCAR>/sapcar -xvf <path to temporary directory>/SAPHOSTAGENT<SP-version>.SAR -manifest SIGNATURE.SMF Among others, the archive contains the saphostexec program. - Perform the upgrade by running the following command:
Windows <path to temporary directory>\saphostexec.exe -upgraderecommendation
You can use the additional parameter -verify to verify the content of the installation package against the SAP digital signatureUNIX,
IBM i/<path to temporary directory>/saphostexec -upgrade
recommendation
You can use the additional parameter -verify to verify the content of the installation package against the SAP digital signatureThe progress of the upgrade is displayed on the command line. - After the upgrade has finished successfully, you can check the version of the upgraded host agent by executing the following command from the directory of the SAP Host Agent executables:
Windows %ProgramFiles%\SAP\hostctrl\exe\saphostexec.exe -version UNIX - If you are logged on as a user with root authorization, the command is as follows: /usr/sap/hostctrl/exe/saphostexec -version
- If you are logged on as a member of the sapsys group, for example <sapsid>adm, the command is as follows: /usr/sap/hostctrl/exe/hostexecstart -version
IBM i /usr/sap/hostctrl/exe/saphostexec -version - IBM i only: Leave the PASE interactive terminal session using function key F3